In the event an Additional user cannot access the account, you can reset or unlock their account.
Note: You are responsible for transactions additional users, conduct as well as monitoring their complaints and access privilege.
Reset Password
- Navigate to the Manage Accounts and search for or select the user you wish to reset.
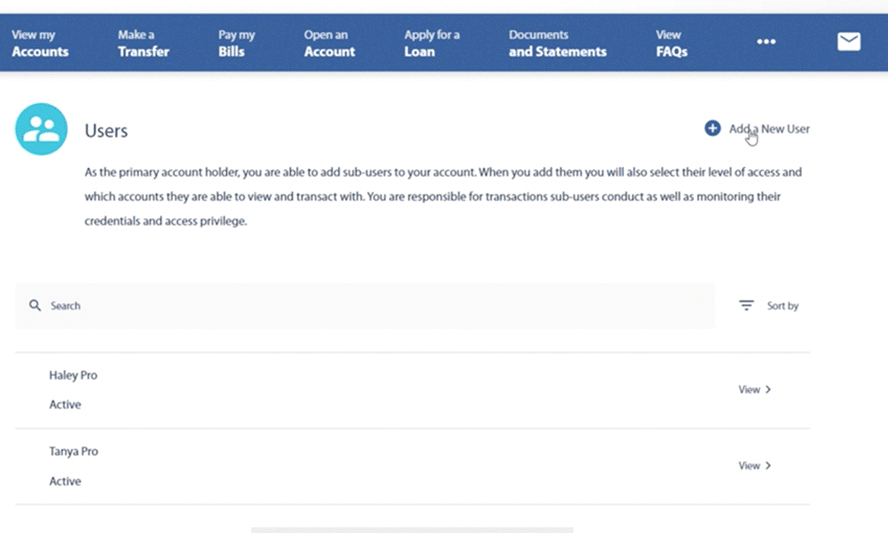
- On the Details tab, click Reset Password.
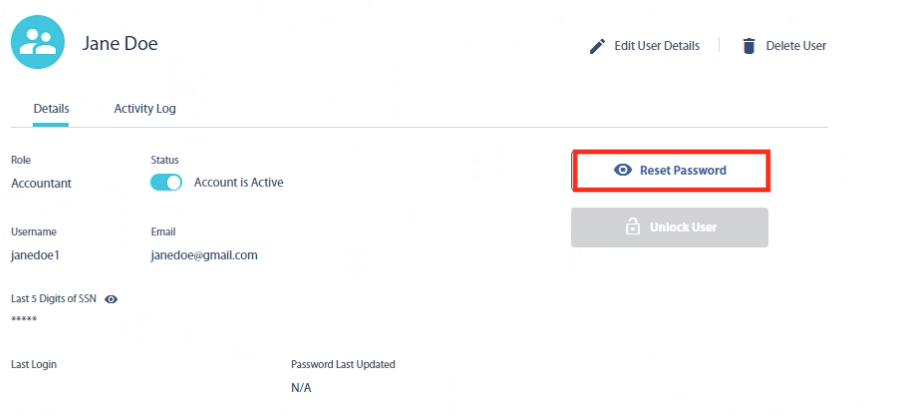
- Select Delivery Method from the drop-down menu.
- To proceed, click Yes.
Note: Select an additional user to manage their account. You can update additional user information, view their account activity, disable or delete their account, unlock their account and also reset their password.
Result: You have successfully added a new additional user to your account.
Unlock Account
If an Additional user gets locked out of their account, you can unlock their account.
- From the Details tab, scroll to the user and select Unlock User.
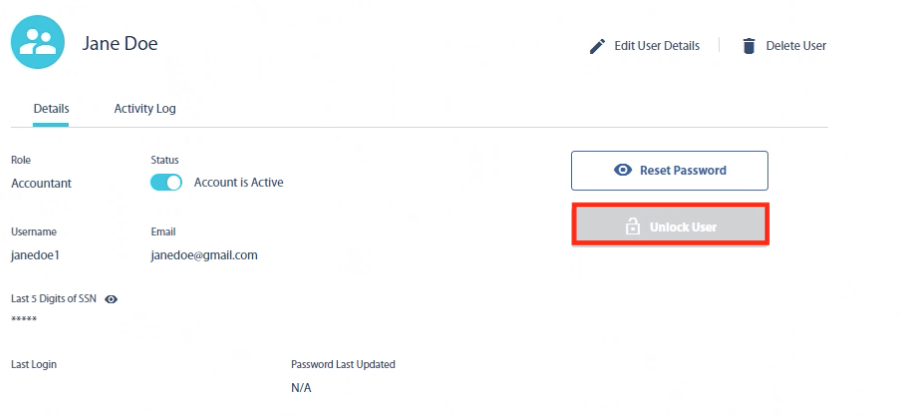
- Your additional user can now attempt to log in again with their username and password
Note: If the additional user does not know their password you will also have to reset it.
Result: You have triggered a notification for your additional user to unlock their account.
Note: In the additional user profile you can also update additional user information, modify permissions, view their account activity, and disable or delete their account.